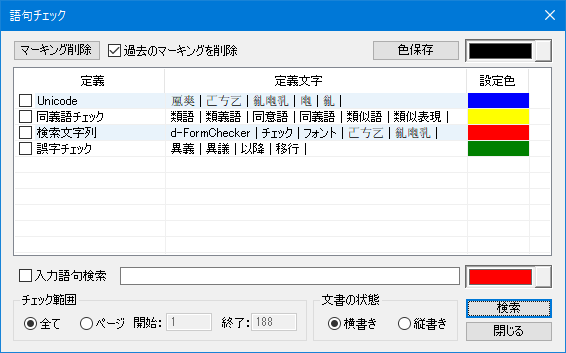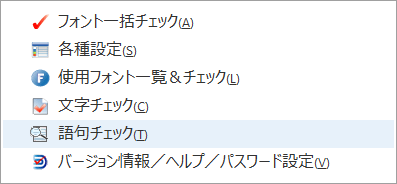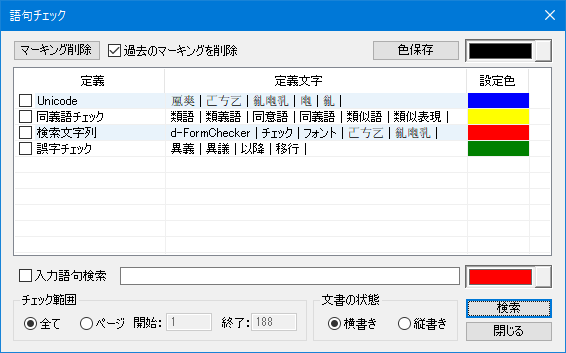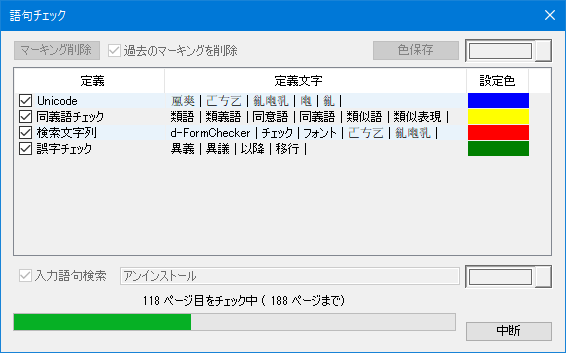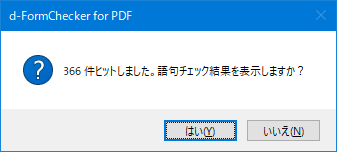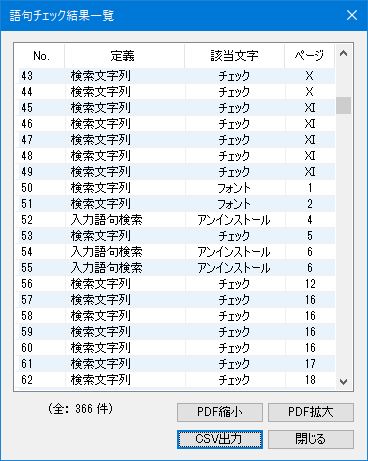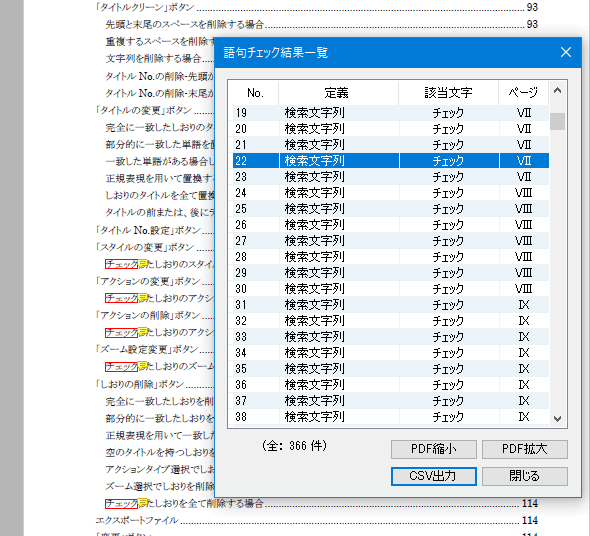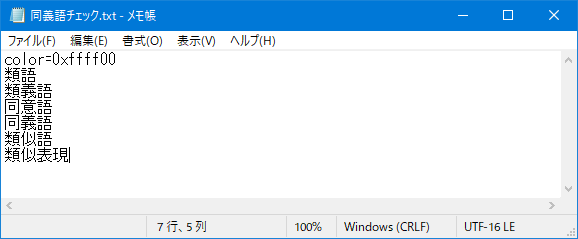d-FormChecker for PDF
語句チェック
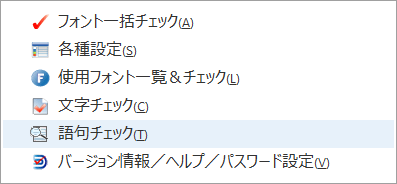
PDF文書内に存在する指定した種類の語句を検索し、該当文字に注釈「ハイライト」を設定してマーキングを行います。同時に、語句チェック結果一覧を表示します。
検索する種類の語句については、専用の定義ファイルを作成することで簡単に指定することができます。
語句チェック画面
定義
定義ファイル・・・・・・・・定義ファイルに定義されている指定ファイル内の文字を検索します。C:\ProgramData\d-Solutions\d-FormChecker for PDF\TextCheck\に保存されている定義ファイルを読み込みます。他のフォルダから読み込むことはできません。定義ファイルの作成方法は「語句チェック用定義ファイル登録方法」を参照してください。表示はMAX50ファイルです。
入力語句検索・・・・・・・・フィールドに入力した語句をチェック対象文字として検索します。検索する語句を指定してください。
定義文字
それぞれの定義ファイルに定義されている文字を表示します。表示される語句は、“|”で区切って表示します。。
設定色
語句に設定するハイライトの色を表示します。
「マーキング削除」ボタン
「d-FormChecker:語句チェック」のマーキングを全て削除します。
「過去のマーキングを削除」チェックボックス
チェックボックスをONにし「検索」をクリックすると、「d-FormChecker:語句チェック」のマーキングを「チェック範囲」にかかわらず、全て削除します。
その後、検索を実施します。チェックボックスをOFFにし「検索」をクリックすると、過去のマーキングは残りますが、マーキングの色が重なった場合、
意図しない色に変わりますのでご注意ください。
「色保存」ボタン
リストビューに表示している定義に対して、現在表示している「設定色」を定義ファイルに保存します。
「色設定」ボタン
入力文字検索に設定するハイライトの色を、「色設定」ボタンをクリックして「設定色」を選択します。
入力語句検索「色設定」ボタン
リストビューの項目を一行選択後、文字に設定するハイライトの色を、画面右上の「色設定」ボタンをクリックして「設定色」を選択します。
チェック範囲
チェック範囲を「全て」または「ページ」から選択します。
「全て」は全てのページをチェックします。
「ページ」は開始と終了で指定された範囲のページをチェックします。
文書の状態
横書き、縦書きを自動で判断しますが、縦書きに横書きのアルファベット、Acrobat以外で変換された縦書きのPDF文書等、判断できない場合があります。その場合、縦書きにチェックしてください。
縦書きの自動判定条件:
Acrobatの「文書のプロパティ」で「エンコーディング」が***-Vのフォントを縦書きと認識します。
「検索」ボタン
リストビューでチェックされた文字を検索し、マーキングを設定します。終了と同時に、語句チェック結果一覧を表示できます。
語句チェック進捗状況
語句チェック実行時の進捗状況の確認と処理の中断が行えます。
「中断」ボタン
語句チェックの処理を中断します。
語句チェック注釈生成
注釈生成が終了すると、上記メッセージが表示され「はい」をクリックすると、下記画面の語句チェック結果一覧が表示されます。
語句チェック結果一覧には、定義名、PDF文書中に見つかったチェックの該当文字、ページ番号(ページラベル)が表示されます。
また、語句チェック実行後の結果を注釈として出力します。PDF文書中に見つかったチェックの該当文字を表示するには、
結果一覧の一行選択すると、PDF文書の該当ページが表示され、該当文字列がブリンクします。
「PDF縮小」・「PDF拡大」ボタン
「語句チェック結果一覧」画面が表示している間は、Acrobat上のPDFの操作が出来ません。一旦閉じる必要がありますが、
「語句チェック結果一覧」画面が表示している間は、「PDF縮小」高さに合わせて表示、「PDF拡大」幅に合わせて表示のみが、画面より操作可能です。
「CSV出力」ボタン
「語句チェック結果一覧」の結果は、UNICODEのタブ区切り形式のCSVファイルに保存することができます。
「CSV出力」ボタンをクリックすると、「名前を付けて保存」画面が表示され、ファイル名を指定して保存します。
ファイル名は変更できますが、拡張子はcsvになります。
初期値のフォルダ名は[マイドキュメント]、ファイル名は["語句チェック_"+PDFファイル名(拡張子は含まない)]+".csv"です。
実行例:
語句チェック用定義ファイル登録方法
語句チェック定義ファイルは、拡張子が「txt」のテキストファイルです。「メモ帳」等、テキストの編集が可能なエディタ、ワードプロセッサを使って作成することができます。
次の手順に沿って定義ファイルを作成し、C:\ProgramData\d-Solutions\d-FormChecker for PDF\TextCheck\のフォルダに保存します。
1. 「スタート」メニューから、「メモ帳」を選択して起動します。
2. 以下の例のように行頭から記述します。
先頭行は「color=0x******」全て半角文字で記述します。この行はカラーを設定します。
******の部分にRGBの順に16進数で入力します。
例)
赤の場合、color=0xFF0000 または、color=0xff0000
緑の場合、color=0x00FF00 または、color=0x00ff00
2行目以降はチェック文字になります。
チェック文字を空白/タブ等を含まずに連続して記述します。
1つの定義ファイル中に複数行記述することができます。
3. 編集した定義ファイルの内容をC:\ProgramData\d-Solutions\d-FormChecker for PDF\TextCheck\のフォルダに拡張子を「.txt」として保存します。文字コードは、Unicodeを選択してください。
4. ファイル名が定義名称になります。
Copyright© 2006-2024 d-Solutions Co., Ltd.